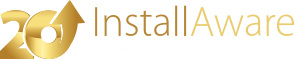Quick Start Wizard
The offers the fastest way to start your new installation projects. To display the wizard:
- Save any changes you have made to the installation open in the IDE.
- On the tab, in the group, click .
- Double-click the icon.
Welcome Page
Click the button to continue through the welcome page.
Product and Company Name
Enter the name of your product and its manufacturer. You may later change this information in the Project Options window of the IDE, or the Project Properties design view.
Application Folder
Choose the folder where your application currently exists on your local hard disk. You may type in the folder path using the keyboard, or click the button to visually select the folder. The folder you specify in this step will be scanned for files, including any files found inside subfolders. All found files will be added to your setup project, exactly replicating the folder structures existing on your local hard disk. When setup is run on an end-user system, all these files and folders will be re-created exactly as found on your hard disk.
You may change this structure in the Files design view, or by using the Install Files, Copy/Move Local Files, and Create Folder functions in the MSIcode script editor. Note that folders do not need to be explicitly created in MSIcode, as the Install Files function creates them automatically if needed.
Dynamic Folder
If the folder you choose changes frequently, and you would like InstallAware to automatically pick up these changes for you every time you build your setup project, check this box. Otherwise, clear this box. When cleared, InstallAware will emit a separate Install Files command for each file found. When checked, InstallAware will emit a single Install Files command for the parent folder, using the wildcard pattern , and subfolder inclusion at build time.
Application Shortcuts
Once you have chosen your application folder, InstallAware presents a list of all executable files found in that folder. You may then create shortcuts for each of those executables in a variety of locations on the end-user's system. Simply click each file to create a shortcut for, and then check some or all of the , , and check-boxes to create shortcuts for that file at those respective locations on the target system. You may choose any combination of shortcut locations for any number of files on this page.
You may edit your shortcuts in the Shortcuts design view, or by using the Create Shortcut and Advertised Shortcut functions in the MSIcode script editor.
Application File Associations
If your application has its own file type, which it is designed to open, edit, and save, you may create a file association between that file type and your application in Windows.
You may add more file types or make changes to existing ones in the File Associations design view, or by using the Create File Type and Advertised File Type functions in the MSIcode script editor.
File type extension
Type in the file extension that your application uses for its custom file type. This is typically a three letter extension. You do not need to specify a leading period before your extension.
Open files of this type using program
From the drop-down list, choose the executable file in your package to associate with your file type.
Finish Page
You are now ready to create your setup project, explore and customize it further in the main InstallAware IDE (both in the visual designers and the MSIcode script editor), and build a release. Click the button to close the wizard and continue. Click the button to review your settings and make any changes.
Build my setup now
Check this box to immediately build setup using your current settings. Clear this box if you wish to edit or review your setup project before building a release.