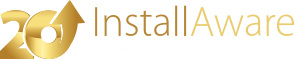Advertised Shortcut / Create Shortcut
These commands create a shortcut to a file on the target system. Both commands are very similar, however the Advertised Shortcut command offers additional features over the Create Shortcut command:
- If the target of the shortcut is missing, it will automatically be re-installed. This provides a setup.
- If the product has been installed in advertised mode, opening an advertised shortcut will automatically install the application on-demand. This provides a setup with capabilities.
In return for these benefits, the Advertised Shortcut command requires that the target of the shortcut must be directly installed by the setup. With the Create Shortcut command, the shortcut may point to any file on the target system, including pre-existing files.
Shortcut to File
The full path of the file that the shortcut will open. Some considerations apply for the Advertised Shortcut command:
- The Install Files command that installs this file must be located in your script before the Advertised Shortcut command. This is necessary to allow the setup compiler to properly resolve the target of your advertised command.
- You may not use the Advertised Shortcut command with files that are not directly installed by your script using the Install Files command. In such cases, use the Create Shortcut command instead.
Link Name
The name of the shortcut as it will appear on screen. With the engine, no variables are allowed in this field. With the , variables are allowed in this field.
Link Location
The folder that will contain the shortcut.
Link Description
The tooltip hint for the shortcut.
Command Line Parameters
If the file specified by the parameter will be launched using command line parameters, enter them here.
Startup In Folder
If you wish to customize the folder in which the file specified by the parameter will be launched, specify that folder here.
Icon File Path
If you wish to customize the shortcut icon, enter the full path to that file in this field.
With the engine, no variables are allowed, only string literals are accepted. The path must point to a file on your development system. This field cannot be used to point to files on the target system. The icon will be extracted during compile time of your installation. Variables are not allowed in this field.
With the , compile time icon extraction is not performed, and the path must point to a file on the target system. Variables are allowed in this field.
Icon Number
If you specified an Icon File Path, also indicate the number of the icon as it is found in the file for the shortcut.
Window Size
Choose a startup window size for the file specified by the parameter.
Application User Model Identifier (Windows 7 and higher)
Enter your application's AppUserModelID value in this field. This setting applies only to applications authored for the new Windows 7 shell (or higher) and may safely be left empty.
Run as administrator (Windows Vista and higher), or prompt for credentials (older Windows)
On Windows Vista and newer operating systems implementing , check this box to always elevate the target of the shortcut - even when the target does not include a manifest requesting elevation.
On older operating systems, checking this box prompts the end-user for alternate credentials when the target of the shortcut is run.
Pin Shortcut To: Start Menu (Windows XP and higher)
Check this box to pin the target of the shortcut to the top of the new . The new is available starting with Windows XP, and includes not only the traditional , but also a "summary" containing frequently used programs based on end-user usage patterns, or alternately, programs which have been manually "pinned" to the by the end-user. For your end-users running an earlier version than Windows 7, this is the best exposure you can provide your application, since the application is not buried inside the traditional , but directly accessible on the new without end-users having to navigate to the sub-menu first, or forming frequent usage habits so your application would eventually appear on the new .
On older platforms, this setting has no effect.
On newer platforms starting with Windows 8, this setting has no effect.
Pin Shortcut To: Taskbar (Windows 7 and higher)
Check this box to pin the target of the shortcut to the on Windows 7. Pinning your application(s) directly to the makes them accessible directly by end-users, without even having to click the button.
On older platforms, this setting has no effect.
Pin Shortcut To: Start Screen (Windows 8 and higher)
Check this box to pin the target of the shortcut to the new Windows 8.x or the Windows 10 live tiles region.
By default, this is currently the default setting of the Windows 8.0 even when this option has not been requested; however this option guarantees placement.
On Windows 8.1 and Windows 10, placement is guaranteed to not occur, unless this option is requested.
On older platforms, this setting has no effect.
Disable Shortcut Features: Highlighting on Start Menu (Windows 7)
By default, Windows 7 highlights each shortcut you create on the , one at a time, until each has been clicked at least once. This may be undesirable when secondary applications and tools are being unnecessarily showcased. Check this option to conceal such items and save the highlighting for your main product.
On older platforms, this setting has no effect.
Disable Shortcut Features: Inclusion on Start Screen (Windows 8)
By default, Windows 8.0 places each shortcut you create on the , which may cause unnecessary clutter. This may be undesirable when secondary applications and tools are being unnecessarily showcased. Check this option to prevent the automatic placement of all shortcuts you create on the .
On older platforms, this setting has no effect.
Disable Shortcut Features: User Pinning (Windows 7 and higher)
If you wish to make your shortcuts unpinnable by your end-users, check this option.
On older platforms, this setting has no effect.
Notes
- Since advertising is specific, the Advertised Shortcut command will be treated as a regular Create Shortcut command by the .
- Use the visual view in the IDE to quickly switch the type of a shortcut command between advertised and non-advertised.
- For logo certification, use the Advertised Shortcut command. If logo certification is not important, use Create Shortcut instead as it is more versatile.
- When pinning to the new on Windows 7, if the application has any associated recent files, frequently used files, tasks, pinned items and other custom jump list entries that may have been defined as part of the application, they too become automatically accessible through the pinned entry. The system will automatically display an expanding submenu for instant invocation of such entries directly from the summary . Note that any such additional entries cannot be defined as part of your installation routine, but must be coded into your application executable itself per Windows 7 development guidelines.
- Do not confuse the top of the (as returned by the Get Folder Location command invoked with the Start Menu->Start Menu Group parameter) with the pinning locations on the "summary" . The top of the is available on all 32 and 64 bit Windows platforms and is displayed as part of the listing on the new , unlike the pinning locations, which are visible immediately as soon as the button is clicked.
- There is no folder location that can be used with the Get Folder Location command to directly create shortcuts at possible pin targets - as Microsoft has prevented programmatic access to these locations. However, with InstallAware, you may still pin any shortcut to either the new or directly to the Windows 7 , using the Advertised Shortcut/Create Shortcut command.
- On Windows 7, sometimes shortcuts cannot be pinned successfully, due to Microsoft's efforts to prevent programmatic access for pinning applications. In that eventuality, InstallAware will still successfully pin your application itself, directly, to your chosen pin targets; however in this case any shortcut properties (such as application startup folders, custom command line parameters) will be lost - since they are part of the shortcut proper and not the application. If this is not acceptable, experiment with creating shortcuts at different locations (such as the , the bar, among other traditional locations) - as some shortcut locations appear to be rejected for pinning while others might be accepted.
- On Windows 8, if you wish to display your shortcut in the first column of the section of the , set the field of your shortcut to the Start Menu -> Start Menu Group folder, as returned by the Get Folder Location command. If this placement is undesired, change your shortcut to another folder.
- For best results with pinning to the on Windows 8.1 and newer, use the Native Engine.