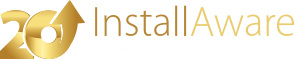Project Properties (Application Information)
The page allows you to enter important information about the application you are installing and its setup database. The properties entered in this page are not only used for display, but also have important meanings for Windows Installer. This page also enables your application to receive InstallAware Web Updates.
Product Name
Enter the name of your product here. This product name initializes the TITLE pre-defined script variable internally.
Product Version
Enter the version number of your product in the form major.minor.revision. You may only enter numeric values and periods in this field. Using non-numeric version numbers are illegal for Windows Installer.
Manufacturer
Enter the name of the company here. This company name initializes the COMPANY pre-defined script variable internally.
Default Language
Enter the default language for your setup program here. If you would like to build multi-lingual setups, or localize your setup for a particular language, click the button to display the Localization Wizard.
Display language selection dialog box
This check-box is available only if you have already localized your setup using the Localization Wizard. Checking it will display the default InstallAware language selection dialog box when setup starts. If you do not wish to use the default language selection dialog box, leave this box unchecked, and use the pre-defined setup variable in your setup script to switch languages at runtime.
Product Code
Enter a unique identifier for your product here. Click the button to create a new unique identifier if you are not sure that the displayed identifier is unique. The must be unique for each different product, but may be the same for different versions of the same product.
Revision Code
Enter a unique identifier for your setup here. Click the button to create a new unique identifier if you are not sure that the displayed identifier is unique. The must be unique for each different setup. Unless each setup you build has a unique code, they will appear to be the same installation package to Windows Installer, even when they are not. Even slightly different versions of your setup must have a unique revision code. You can have InstallAware automatically update this code every time you rebuild your setup project using the Build Settings window.
Target Folder
Enter the default installation folder for your application here. This value initializes the TARGETDIR pre-defined script variable using the Set Variable command.
Shortcut Folder
Enter the default Start Menu shortcut folder for your application here. This value initializes the STARTMENU pre-defined script variable using the Set Variable command.
Receive Application Updates
Check this box to have setup check for application updates on the web using InstallAware Web Update. Checking this box adds the update script () and pre-built dialogs () to your setup from the subfolder of your InstallAware installation folder.
You cannot select this check-box if your script lacks the Apply Install command. Template and wizard generated setups provide this command.
The following fields are available only when this check-box has been selected:
Monitor URL
Specify the exact URL where you would like the InstallAware Web Update script to check for application updates. This URL is stored in the compiler variable , which is read by the update script when checking for application updates.
Application update information is stored in an INI file, named by default. However, you may specify any URL, including a different filename, in this field. The file is created during your setup build process when the Update Packs and Versions views are populated, and as long as this file is uploaded to the specified URL, the update mechanism will work.
Automatic updates (every time setup is run)
Check this box to choose automatic updates as your update mode. The automatic update mode automatically checks for updates at any time setup is run. If any updates are available, they will be immediately downloaded and installed, in place of the main setup itself. The only exception to the automatic update checks rule is when setup is started in maintenance mode. This enables end-users to remove your application without having to update it to its latest version first.
Setup also creates a shortcut when this option is selected. This shortcut is accessible from the Shortcuts design view and may be renamed and/or moved to a different folder on the target system at that design view. This shortcut enables updates to be serviced manually after the initial installation has completed - just as would be the case with the following option.
This preference is stored in the compiler variable set to . This compiler variable setting builds the update script at compile time in accordance with the automatic web update mode.
Manual update checking (Start Menu shortcut)
Check this box to choose manual updates as your update mode. The manual update mode does not automatically check for updates, but only performs an update check when the shortcut created by setup is invoked on-demand by the end-user. The entire update process runs interactively, awaiting for end-user confirmation on the updates to download and install. The shortcut that setup creates when this option is selected is accessible from the Shortcuts design view and may be renamed and/or moved to a different folder on the target system at that design view.
This is the default setting for web updates. This preference is stored in the compiler variable set to , or any value other than or (including having it undefined). This compiler variable setting builds the update script at compile time in accordance with the manual web update mode.
Schedule updates (similar to Windows Update)
Check this box to choose scheduled updates as your update mode. The scheduled update mode mimicks the behavior of . Upon the first logon of the end-user after product installation, a message balloon will request the end-user to schedule regular update checks, and determine how interactive they run. The end-user may choose any desired schedule and may opt to manually our automatically download and/or install updates. The update script will then create a scheduled task reflecting the end-user preferences. Until the scheduling step has been successfully completed, no update checks may occur. If the scheduling step is cancelled, there will not be a further opportunity to schedule unless setup is explicitly started again in update scheduling mode.
This preference is stored in the compiler variable set to . This compiler variable setting builds the update script at compile time in accordance with the scheduled web update mode.
Please note that when you are using the Native Code Setup Engine, you must edit one line in the web update script for scheduled updates to work.