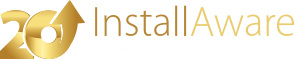Shortcuts (User Interface)
From the page you may create links to your installed files, URLs, and more. Various link placement options are available as well. You may also pin any shortcuts you create directly to the new available with Windows XP or higher, or directly to the Windows 7 , or to the Windows 8 - giving your applications access to some prime real estate on your end-user's desktops.
Adding a New Shortcut
To add a new shortcut:
- Click the button.
- In the field, enter the full path of the file you will be linking to on the target system. If the target of the shortcut is a file that you are installing, click the button to visually locate it. You may also enter URLs and paths to files that are pre-existing on the target system here.
- In the field, check the locations you would like to place your new shortcut. You must check at least one location.
- After selecting a location on the field, you may also check one or more pinning locations from the field, to pin your application directly to the new or the . The selected shortcut will then also be pinned to your selected pin locations. Each pin is specific to a shortcut, so you may pin multiple shortcuts as necessary - however, you cannot pin an application directly without previously selecting an associated shortcut for it from the field. Each pin location is associated with a specific shortcut location, and you may individually manage pins for each selected shortcut location by first selecting the shortcut location from the field, and then choosing the pins for that shortcut from the field.
- In the field, enter the display name, and an optional tooltip description for the shortcut.
- Click to insert the shortcut commands.
If you chose more than one shortcut location, multiple shortcut commands will be created - one for each location.
Updating an Existing Shortcut
To update an existing shortcut:
- Select the shortcut to update.
- Click the button.
- The window appears. Update the fields in this dialog.
- Click to save your changes.
Removing a Shortcut
To remove a shortcut from your installation:
- Select the shortcut to remove.
- Click the button.
Changing the Type of a Shortcut
To change the type of a shortcut:
- Select the shortcut to change the type of.
- Click the button.
- Choose the new type ( or ).
The regular type is the recommended type for most installations because of increased versatility. The advertised type is recommended only if you are already familiar with Windows Installer and know that you require advertising support, a technology specific to Windows Installer (and burdened with its own restrictions and limitations).
Scripting Details
The two-way integrated IDE emits or updates the underlying setup script every time the visual view is used. If you are using InstallAware scripting in your setups, the following information identifies the changes made by this visual page to your setup script.
Commands Used
This page emits the following types of scripting commands: Create Shortcut, Get Folder Location. Additional general scripting commands may be emitted.
Commands Required
This page requires the following scripting commands to be already present in your setup script: Apply Install.