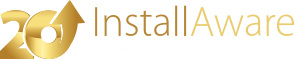Task Dialog
This command displays a task dialog to the user. The task dialog may contain useful information and also prompt the user for one or more decisions.
This command will be skipped unless setup is running on or a newer operating system.
Title
Indicates the title of the task dialog.
Message
Type the message to display here.
You may type a message that spans multiple lines by pressing CTRL+ENTER.
You may include hyperlinks in your message, which will launch the default web browser on the end-user system when clicked.
Specify hyperlinks as in the following example: <a href="https://www.installaware.com/">InstallAware</a>
Icon
Choose an icon for your task dialog.
Buttons (optional)
Choose zero or more buttons to display in the task dialog by checking each button type that is presented here.
Clicking a button immediately exits the task dialog at runtime.
Command Links (optional)
Define zero or more command links to display in the task dialog in this section.
Clicking a command link immediately exits the task dialog at runtime.
Adding a Command Link
To add a command link, click the button. A new command link titled New Command Link will be added to the list of defined command links.
Listing Command Links
Click the drop down arrow to list all command links you have defined. You may check one or more command links on this list for the desired effects as described below:
Checked command links will be displayed at runtime with an elevation shield icon. Unchecked command links will be displayed at runtime with the standard arrow shaped command link icon.
Additionally, editing and removing command links at design time requires the link(s) in question to be checked:
Removing a Command Link
Check each command link to delete from the listing above, then click the button. Each selected command link will be immediately removed from the list of available command links.
Editing a Command Link
First, list the command links and check the command link to edit. If you have checked more than one command link, only the topmost checked command link will be edited.
Next, click the button and type in the caption, and the optional hint for the command link as should be displayed at runtime.
To specify only a caption for the command link, type it in as in the following example: My Command Link.
To specify both a caption and a hint for the command link, type in the command link hint immediately following the command link caption, delineated by the $NEWLINE$ constant as seen in the following example: My Command Link$NEWLINE$My Command Hint.
Finally, choose to save your changes, or to exit without renaming the command link.
Variable for Clicked Command Link (optional)
Type in a variable in this field to set the default command link pre-selected at runtime, and also to obtain the command link clicked by end-users at runtime. Command links are identified serially, starting with the integer 1.
For example, if you wish to set the third command link you defined as the default command link to be pre-selected at runtine, the variable specified in this field must hold the integer value 3 when this command is executed in your script.
Similarly, if the end-user selects the fifth command link at runtime in this dialog, the variable specified in this field will receive the integer value 5.
If this dialog was not closed at runtime by a click on a command link (a button was clicked instead), or no command links were specified in this section; the variable indicated in this field will receive an empty value.
Radio Buttons (optional)
Define zero or more radio buttons to display in the task dialog in this section.
Adding a Radio Button
To add a radio button, click the button. A new radio button titled New Radio Button will be added to the list of defined radio buttons.
Listing Radio Buttons
Click the drop down arrow to list all radio buttons you have defined. You may check one or more radio buttons on this list for the desired effects as described below:
Removing a Radio Button
Check each radio button to delete from the listing above, then click the button. Each selected radio button will be immediately removed from the list of available radio buttons.
Editing a Radio Button
First, list the radio buttons and check the radio button to edit. If you have checked more than one radio button, only the topmost checked radio button will be edited.
Next, click the button and type in the caption for the radio button as should be displayed at runtime.
Finally, choose to save your changes, or to exit without renaming the radio button.
Variable for Selected Radio Button (optional)
Type in a variable in this field to set the pre-selected radio button at runtime, and also to obtain the radio button selected by end-users at runtime. Radio buttons are identified serially, starting with the integer 1.
For example, if you wish to set the second radio button you defined as the pre-selected radio button at runtine, the variable specified in this field must hold the integer value 2 when this command is executed in your script.
Similarly, if the end-user selects the third radio button at runtime in this dialog, the variable specified in this field will receive the integer value 3.
If no radio buttons have been defined in this section but a variable was still specified here, the specified variable will then receive an empty value.
Expandable Message (optional)
To display an additional message in an initially collapsed, but manually expandable section of this dialog, type in that message here.
Unless a message is entered in this field, the expandable section of this dialog will be hidden.
Expansion Button Caption (optional)
If you have entered a message in the field above, a drop-down button with a standard caption will be included in this dialog to facilitate the manual expansion of the expanding message region.
To customize the caption of this expansion button, you may type it in here.
Verification Message (optional)
To display a single check-box on this dialog, type the caption of the check-box in this field.
You may set the default state of the check-box as described below:
Variable for Checked Verification (optional)
If you have specified a check-box caption in the field above, the variable specified in this field will hold TRUE when the check-box is checked by end-users, and FALSE otherwise.
You may set the default state of the check-box in the field above by assigning TRUE or FALSE to the variable specified in this field before the dialog is shown.
If no verification message is being shown and yet a variable has been assigned to this field, the variable will receive an empty value after the dialog has been shown.
Footer Text (optional)
To display text in the footer region of this dialog, type it in here.
The footer region will be hidden unless this text is typed in.
Footer Icon (optional)
When you are showing text in the footer region of this dialog, you may also accompany the text with a dedicated icon.
This icon will be hidden unless you have entered text in the field above.
Return Result in Variable
If you wish to know which button the user pressed, provide the variable to hold that information here.
The variable will hold the exact text of the button pressed, all in uppercase, as specified in the field.
If this dialog was not terminated by the click of a button (a command link was clicked instead), the variable will be set to an empty value instead.