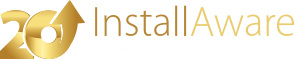Team Foundation Server/Visual Studio Team Services/Azure DevOps Services Integration Overview
InstallAware integrates with to provide automated source/version control from within the InstallAware IDE itself.
Supported Versions
InstallAware supports versions 2010, 2012, 2013, 2015, 2017, and 2018 of , together with (including ) and .
To enable functionality in the InstallAware IDE for versions , 2012 or 2013, you must install the , also known as the , for the server version you want to use, on the same system where you have installed the InstallAware IDE. A simple way to do this is to install the tool for the server version to you want to use.
To enable functionality in the InstallAware IDE for versions , 2017 or 2018, no third party installs are necessary.
InstallAware also supports . No third party installs are necessary for this functionality.
InstallAware also supports . No third party installs are necessary for this functionality either.
To turn on or or functionality in the InstallAware IDE, simply enable it in the IDE Options.
Available Functionality
First, review your integration settings within the InstallAware IDE. Integration is active by default, but InstallAware always chooses the latest available integration version, which you may want to review. InstallAware recommends that you standardize on only one server version during the lifetime of any single setup project. Note that you must already have the necessary clients installed on your system before you may access any server.
InstallAware's integration provides the following functionality directly inside the InstallAware IDE. To access any of the functionality below, simply click the InstallAware button, and point at the submenu:
Connecting to a Server
Choose the item to establish a connection with a server. You cannot access any source/version control settings until this step is complete.
Adding a Project to Source/Version Control
Adding a Project
Once you have established a connection, choose the item to add your active setup solution to a server.
Your active setup solution will store its source/version control URL inside of the pre-defined compiler variable after you add it successfully to a server. You may delete this compiler variable at any time to forcibly dissociate your setup solution from a server; however this is not recommended.
Once you have added a project, at any time you are loading a setup solution, if for any reason the InstallAware IDE cannot connect to your server, you will be offered the option to take your project offline temporarily.
Bringing a Project Online
If your project becomes temporarily disconnected from source/version control, the item will become enabled. Choose this item to bring your setup solution online again, after a temporary disconnection.
Included File Types
The following InstallAware file types are automatically included under source/version control:
- Main project file ()
- Main script file and include scripts, such as application runtime installation scripts ()
- Dialog files ()
- Support files/creatives, such as license agreements, localization resources, etc. (various file extensions)
- Merge modules ()
Any time you save your setup solution, the InstallAware IDE automatically updates the source/version control state by adding, removing, or updating files of the above types.
Checking-In and Checking-Out
With an online project, choose the or item.
Team Project Explorer
Beginning with InstallAware version , the InstallAware IDE includes dedicatedfunctionality. The integrated explorer connects InstallAware to repositories, projects hosted on , or on-premises instances (formerly known as ).
Using the new tool window, you may directly manage the assets of your currently active, source controlled InstallAware project.
To access the tool window, first get your project online using the steps above as necessary, and then choose the menu item.
The tool window provides a hierarchical view of the source controlled project assets in your current workspace. Here, you may add or delete files, or add, delete and rename folders within the current local workspace. Only items in the current local workspace may be managed (assets which are already locally mapped). Workspace items which are not locally mapped are marked as disabled.
Adding New Files
To add new files, first select the folder to add the files to.
Then, select the button from the toolbar.
Finally, browse for the files to add.
Creating a New Folder
To create a new folder, select the parent folder to contain your new folder, and then select the button on the toolbar.
Renaming a Folder
To rename a folder, simply left click once on the respective folder label using your mouse, and type in the new name.
Deleting Files or Folders
To delete files or folders, select the items to delete and then click the button on the toolbar. Depending on the current state of the items you are deleting, the deletion may take effect immediately, or a pending delete may be queued for the items you have selected.
Handling Refreshes
The tool window automatically refreshes itself each time a local workspace item is directly modified by the tool, or each time the or buttons are clicked.
The tool will not refresh automatically when a pending change is committed to the source control server from another third-party tool, or from another instance of the InstallAware IDE, or by a different user on the network. In such cases, you may manually refresh the view by clicking the button.
Please note that modifying a workspace item (such as deleting a file or a folder, or renaming a folder) reflects on the local workspace of the currently active InstallAware project as soon as the pending changes are committed. Depending on the nature of the changes you have made, such modifications may break the active InstallAware project.
Directly Acquiring Remote Projects
You may directly acquire an InstallAware project from a or or . To take advantage of this functionality:
- Click the InstallAware button.
- Point at the submenu.
- Choose the menu item to display the dialog.
The dialog allows you to:
- Specify the server to connect to.
- Browse available projects on the selected server.
- Select an InstallAware project to acquire.
- Choose a local destination for project acquisition.
From the dialog you may also:
- Map an acquired project automatically into the local workspace.
- Acquire the project without folder mapping (download only).
- Acquire an entire root project, along with any subfolders.
You may also open a locally downloaded project inside the InstallAware IDE, following a successful acquisition.
Notes
- The menu item is enabled only when you have chosen the 2017/2018/VSTS/Azure selection from the combo box in the IDE Options dialog.
- Only files that are contained directly inside your project folder (the same folder as your file) are included under source/version control.