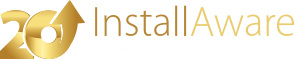Suite Installer Wizard
The merges two or more pre-built setups into a unified master installation. Each merged setup is assigned its own setup feature. Each merged setup will be installed only if its associated feature is selected for installation at runtime. Each merged setup is allowed to check for and install its own set of Application Runtimes. Each merged setup will be installed only if a system check for the presence of the merged setup fails. To display the wizard:
- Click the .
- Click , and then click .
Welcome Page
Click the button to continue through the welcome page.
Suite Installer Features
Define each feature of your suite installation here. Each defined feature will be associated with a single setup that will be merged into the master installation. Each feature will be visible for selection by end-users at runtime. You will use the wizard to define all of the details for each merged setup belonging to each merged feature. You may revisit this page to change defined features at any point in using the wizard.
Adding a Feature
Click the button to add a new feature. Type the , and choose to add the feature to the list.
The wizard will not be complete until each defined feature has a fully defined merged setup, as described in the subsequent wizard steps.
Deleting a Feature
Choose the feature to delete in the list, and click to delete the feature.
Deleting a feature completely destroys any existing merged setup information associated with that feature.
Clearing all Features
Click the button and choose .
This completely destroys all work you have done in the wizard.
Merge Setup into Suite Installer Feature
Feature Name
Select one of the features you defined on the previous page using this combo box.
When you make a selection, you will be able to define the merged setup properties associated with that feature, on this step and the following steps of the wizard.
When you change your selection, you will be able to define the merged setup properties associated with the new feature you have selected.
You may change your selection as often as you like. Each time you make a selection, the merged setup properties associated with that feature will be edited. Changes will be saved across edits while you are still inside the wizard, and have not deleted the associated feature on the preceding wizard page.
You may return to this step as many times as you need to update the merged setup properties associated with your feature selected herein.
EXE or MSI setup file(s) to merge into this feature
Click the button to visually select the installer for the setup to merge, or type the full path to the installation binary.
Include the entire folder
If the installer for the technology prerequisite is not self-contained inside a single file, but requires multiple files (and folders) for installation, check this box. This is typically the case when using an administrative installation point for an MSI installer, or when an EXE installer has been extracted to a temporary folder. All files and subfolders of the folder containing the selected setup being merged will be included in the suite installer.
If you are able to create an administrative installation point for an MSI, or extract the contents of an EXE installer, it is recommended that you do so. This will ensure you will enjoy substantially improved compression savings, above and over the already compressed size of the original setup you are merging, when building your suite installer.
Installation Parameters
For MSI installers, type any Windows Installer parameters to use for installation. A typical parameter is ADDLOCAL=ALL, which installs all features contained inside the MSI on target PCs. The native progress feedback of the MSI installer will be captured automatically by your suite installation, and displayed as a native, integral part of your suite installer's installation progress window. You may also include one or more transform files to be applied to the MSI setup during setup. To add transforms, first ensure they are in the same folder as the MSI file being installed, and the option on the previous page is checked. Then, just select one or more MST files to apply in the field on this page. Each selected transform will be applied as the MSI is being installed. You may also use InstallAware Transformer to create your own MST files, capturing MSI properties, directories, and features during the installation interview.
For EXE installers, type any command line parameters to use for installation. To ensure the best possible end-user experience, ensure to specify parameters for a silent installation without a reboot at the end of an installation. A non-silent installation will disrupt your end-user experience by displaying additional windows during installation beyond that of your own setup project dialogs. A reboot at the end of the merged setup installation will also disrupt your end-user experience by restarting target PCs before your suite installation is complete, and will require end-users to manually re-start your suite installation after the target PC has finished rebooting. Typical command line parameters are included in the drop-down menu accompanying this field, but you must always contact the manufacturer of the setup you are merging to ensure you have obtained the correct command line parameters for their installation package. While the native progress feedback of an EXE installer will not be captured, your suite installer will automatically switch to marquee progress mode in your suite installer's installation progress window, and revert back to a percentage based installation progress after your merged setup has finished installing.
Merged Setup Platform Requirements
Operating system bitnesses allowed
Select for merged setups that are bitness agnostic and may be installed on both types of platforms. Any detection logic for the setup you are merging will execute in 32 bit mode on target systems, to maintain compatibility with both 32 bit and 64 bit platforms.
Select for 64 bit exclusive merged setups. Any detection logic for the setup you are merging will also run in 64 bit mode. The installation will fail unless the operating system is powered by an AMD64/EM64T platform. To create an installation which accepts ARM64 powered X64 platforms, use the Get System Settings command in your setup script with the capability test.
Minimum operating system version
Select the oldest operating system that the merged setup requires. Installations will be blocked on older operating systems, but will be permitted on the selected operating system version, as well as all newer versions.
Minimum service pack level
Select the least service pack required by the merged setup on the oldest operating system that the technology prerequisite requires. Installations will be blocked on the oldest operating system required unless at least the selected version of the service pack has been used to service the target PC.
Please note that any newer operating systems will not be checked for any service pack levels. You may edit the created suite installer feature installation MSIcode script after completing the wizard to enforce service pack requirements for any newer operating systems.
Merged Setup Technology Requirements
If the merged setup has any dependencies on additional application runtimes represented in InstallAware, check each additional dependency on this page.
Ensure to select each nested dependency explicitly, as nested runtimes will not be automatically added to your suite installer feature when they are selected, unless each dependency is explicitly marked on this page.
If application runtime dependencies exist which are not yet available, use the Application Runtime Wizard to create them first before merging setups that require them into suite installers.
Check for Merged Setup Presence
Check the Registry
Select this box to read a registry value from the target system registry when determining whether the merged setup has been previously installed on target PCs.
Root
Select the root registry key to check.
Key
Type the full path to the registry key to check.
Value
Type the full name of the registry value to check. Leave this field empty to check the default value.
Analysis
Select the type of check to perform.
Compare With
Enter the data to cross-examine, based on the type of analysis you selected to perform.
Check the File System
Select this box to search a folder (optionally including its subfolders) for a file (optionally checking file version numbers) to determine whether the merged setup has been already installed on target PCs.
Folder
Select the well-defined folder to check.
Use shared folder location (where applicable)
If the selected folder is available in different physical file system locations for specific users versus all users (such as the folder), check this box depending on the type of folder you would like to check.
The selection made here is ignored if the selected folder is only available in a single file system location, irrespective of any users (such as the Windows folder).
Name
Type the full name of the file to search for.
If the file to search for is expected to be located in a well-defined subfolder of the selected folder, type the full parent path in this field as well before the file name, up to but excluding the selected parent folder.
Analysis
Select the type of analysis to perform.
Compare With:
If you selected a version based analysis, enter the desired minimum version number to check for in this field. Files with matching or newer versions will be accepted
Look for a Native Engine installation
Select this box when the merged setup is offered exclusively as an InstallAware Native Code Setup Engine package.
Product Code
Type the exact string, including the curly braces, found in the node and field of the Project Options dialog for the InstallAware setup project that is the merged setup.
If you do not have this information, contact your merged setup provider for assistance.
Look for an MSI installation
Select this box when the merged setup is offered exclusively as an MSI based setup package.
Do NOT select this box if the merged setup is offered in both MSI and EXE based setup packages, because a failed check for an MSI package may be a false indicator of a missing installation, when the actual product in question may have been installed by an EXE based setup package instead.
Product Code
Type the exact string, including the curly braces, found in the Value column of the ProductCode row in the Property table of the MSI installer for the merged setup.
To automatically populate this field, click the button and select the MSI installer for the merged setup.
Look for a Service
If the merged setup installs a service, checking for that named service offers a very reliable and convenient method to check for the presence of the merged setup.
In addition, checking for a named service may be the only viable merged setup check in scenarios where more than one instance of a merged setup may be installed on a target PC (such as a named SQL Server instance). Checking for the presence of files in particular locations may be misleading in this scenario.
Service Name
Type the exact service name of the named service to check for.
This value may be confirmed using the applet: Select the service, right-click and choose , then copy the value in the field of the properties tab.
Finish Page
You are now ready to create your suite installer and load it in the InstallAware IDE.
This page will only be shown when you have finished merging setups for all of the features you defined earlier.
To change any of the features and/or their associated merged setups, click .
To finish creating your suite installer, click .